RaspberryPiがようやく届いたので触ってみる(2)
RaspberryPiを起動して初期セットアップをします。
OSのダウンロードと書き込み時間も含めて3時間ぐらいだったので、結構簡単だった印象です。要するに自作LinuxPC作成と同じだ。
「Raspberry pi セットアップ」とかで検索すると日本語情報がたくさん出てきます。本家の情報も簡単な英語なのでわかりやすかったです。
【セットアップの流れ】
1. OSイメージの作成
2. 部品をつないで起動
3. OSの初期セットアップ
4. 無線LANにつないでみる
5. SSHでラズパイにログインしてみる。
参考サイト:
SDカードにOSを書き込んでRaspberry Piを起動する: 楽しくやろう。
--------
1. OSイメージの作成
ここのガイドに沿って作業します。以下は詳細。
1-1. Raspbian (Debian)をパソコンにダウンロードして解凍します。(Version:December 2014, 2014-12-24 released)。
zipを解凍したら3GBぐらい。
(Debianは使いやすくておすすめです。Fedoraもあったので今度試したい。)
1-2. Windowsパソコンの場合は、「Win32 Disk Imager」を使ってOSをSDカードに書き込みます。
Win32DiskImagerのインストールはデフォルトでOK。(Windows7なので、インストールとインストール後の起動は「管理者で実行」にするのが無難。)
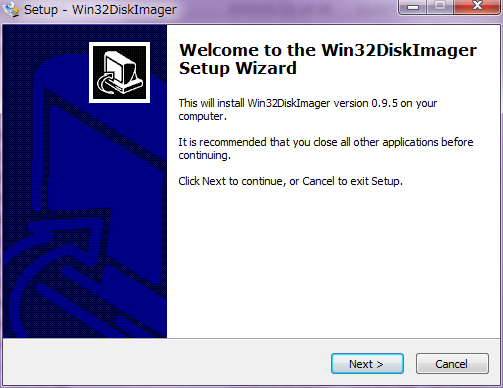
1-3. SDカードをパソコンに挿入して認識されることを確認する。
1-4. Win32DiskImagerを管理者権限で起動して、DeviceにSDカードのドライブを指定して、Image Fileに1-1のRaspbianイメージファイル(*img)を選択して[Write]ボタンを押す。(今回はE:ドライブに書き込み)

成功するとドライブの容量が減って見えます。Windowsでは読めない形式で書き込まれるためです。(14.8GB ->55.9MB)
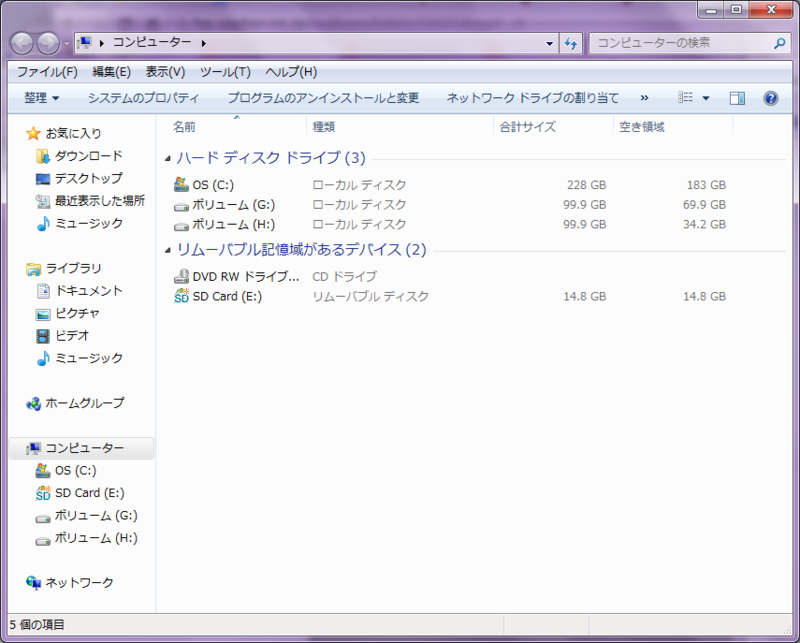
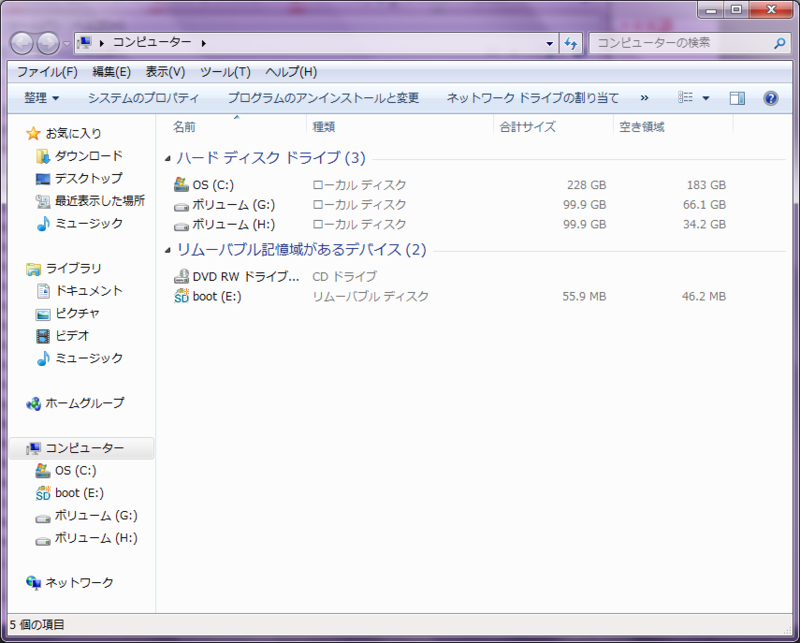
2. 部品をつないで起動
つなぎます。静電気注意。
- microSD (本体の背面)
- キーボード(USB端子)
- ACアダプタと電源ケーブル(マイクロUSB端子)(コンセントに挿すのは最後)
(なにかあるといやなので、この時点ではWifiアダプタは挿しません。)
全部つないだあとにACアダプタをコンセントに挿すと、あっさり起動しました。
ランプが光るとわくわくする。
当たり前だけど、テレビはHDMI入力にしておかないと映りません。

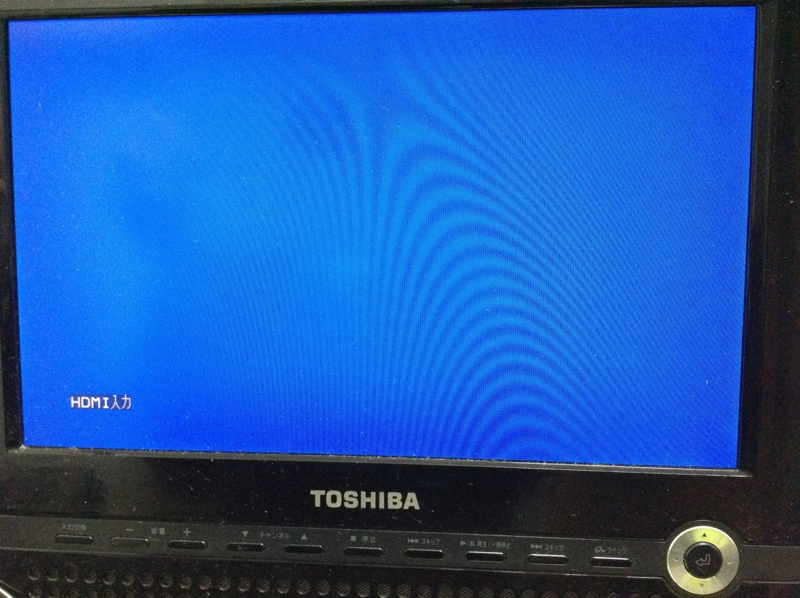
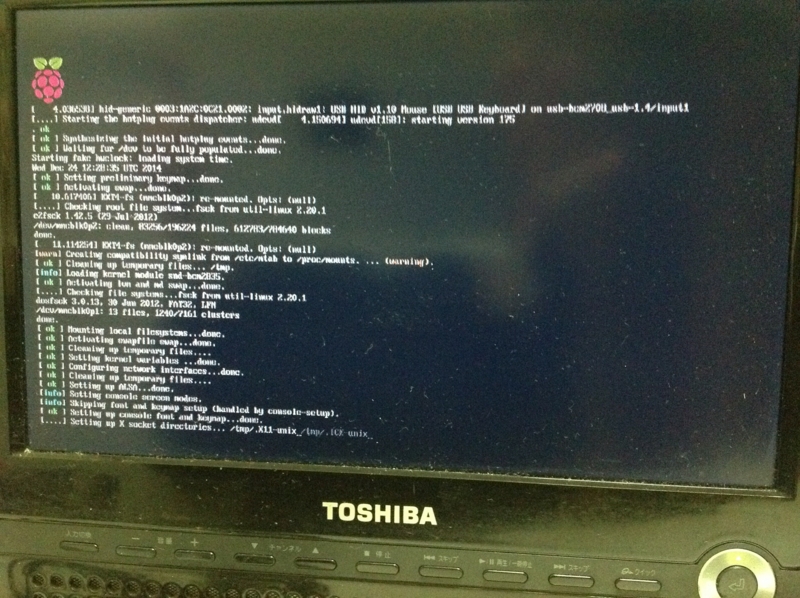
3. OSの初期セットアップ
初期セットアップは一回目の起動でだけ表示されます。やりなおしたい場合はこのコマンドで起動。
sudo raspi-config
変更したところ
- パーティションの拡張(SDカードの容量すべてをOSに割り当てる)
1.expand Filesystem を選択してOKを押す
- ロケールの設定 (ロケール、タイムゾーン、キーボード)
4. Internationalisation Options を選択する。I1, I2, I3のサブメニューがでる。
-- ロケール
I1. Change Locale を選択。(英語のまま使うので変えない。2バイト文字で困ったら設定予定)
-- タイムゾーン
I2. Change Timezone を選択。 Asia -> Tokyo を設定する。
-- キーボード(日本語109にする)
I3. Change Keyboard Layout を選択。
Generic 105-key -> Other->Japanese --> Japanese - Japanese (OADG 109A) --> no compose key -> not terminate x with ctrl-Alt-Bs の順に選択する。
- GUI起動は設定しない。
3. Enable Boot to Desktop/Scratch は無視する(これをONにするとGUIが起動する。あまり困らないのでひとまずCUI)
- その他(SSHと音声)
8.Advanced option を選択する。 A1-A8のサブメニューがでる。
-- SSH
A4. SSHをenableにする (あとでSSHでラズパイに接続して使う)
-- 音声
A8. Audio -> Auto か Force HDMI
全部設定したらFinishを選択(上下ではなく右キーを押すと、上位のメニューに遷移する)
Reboot -> yes にしてちょっと待つ
メモ:
7.Overclockがおもしろそうなのであとであそぶ。
2バイト文字(Locale対応)は面倒なので今回は保留。GUI使うならあったほうがいいはず。
再起動したらコンソールからログインする。
usr/pw = pi/raspberry (ここのDefault Loginを見る)
SSHデーモンが起動していることを確認
すんなり終わった。
4. 無線LANにつないでみる
Wifiアダプタを挿して再起動する。(sudo shutdown -r now )
家の無線LANのSSIDとセキュリティとパスワードを確認しておくこと。
こじ研を参考に以下の2ファイルを修正して再起動したらあっさりつながった。
設定ファイル:
/etc/network/interfaces
/etc/wpa_supplicant/wpa_supplicant.conf
IPアドレスの確認:
ifconfig
5. SSHでラズパイにログインしてみる。
パソコンとラズパイを同じネットワークにつなぎます。(同じルータの子にする)
パソコンから、ラズパイ宛にpingが通ることを確認
ping 192.168.xx.xx
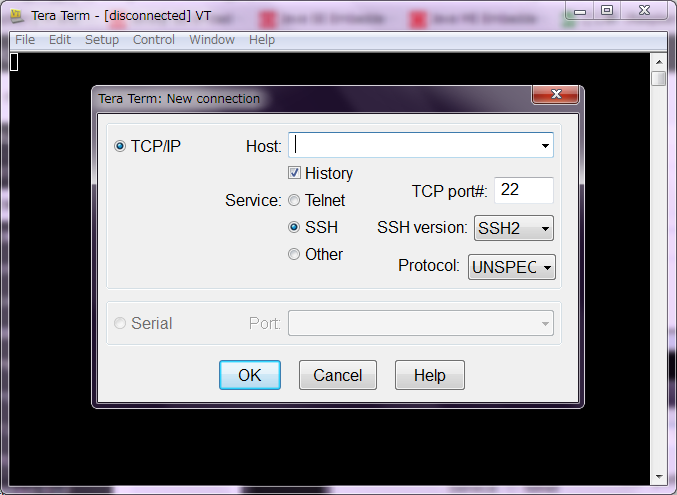
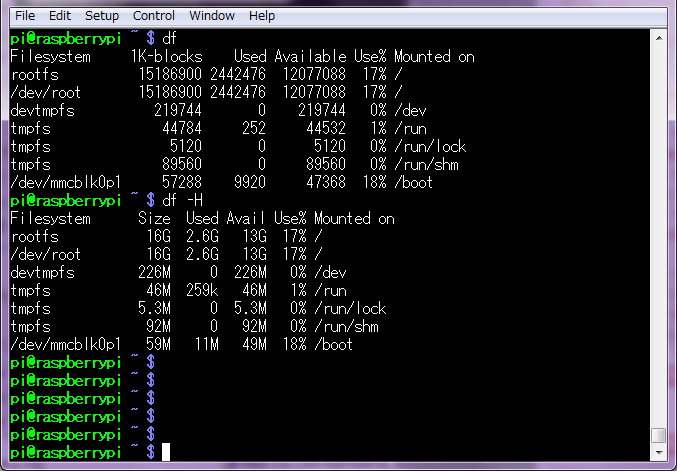
これもあっさり終わった。
わーい、簡単。
(ハンズオンのときのトラブルっぷりはなんだったんだ。。。)
当分これで遊べそうです。
ちなみに、初期セットアップメニューの Internationalisationが"s"なのはイギリス英語とのこと。
----
終わった後にいい資料を見つけた!
これから Raspberry Pi をいじる方向けの資料 20130818版