RaspberryPiがようやく届いたので触ってみる(4)
Raspberry Piへの追加設定をちょこちょこやった。
使っていて不便だなと思ったことを気がついた順にやっているので、最初にやったらいいことも混ざっています。
- USBカメラをつないで手抜き監視カメラをつくる
- avahiを入れて、IPアドレス検索の手間を減らす
- CtrlとCapsを入れ替える
- ディスプレイの解像度変更
- RAMドライブを使う
USBカメラをつないで手抜き監視カメラをつくる
ラズパイでやりたいのは、ちょこっとした監視/計測装置を常時稼動させておくことかなと思っていたので、まずは監視カメラ。
自作プログラムで実現する人もいますが(ハンズオンでやったのもこれ)、motionコマンドがお手軽そうでした。手持ちのUSBカメラだけで超簡単監視カメラシステムが作れます
USBは挿すだけで認識されました。確認はlsusbコマンドで。
lsusb
motionコマンドをインストールします。今回やらないですが、webカメラを使うには、fswebcamとかguvcviewが必要なので、ついでに入れておきます。
sudo apt-get install motion sudo apt-get install fswebcam sudo apt-get install guvcview
motionの設定ファイルを変更します。この3箇所だけ確認。
sudo cat /etc/motion/motion.conf output_normal first webcam_localhost off # "localhostのみ"の表示アクセス制限をoffにする control_localhost off # "localhostのみ"の操作アクセス制限をoffにする
起動させます。sudo忘れると上記の設定ファイルを見てくれないので注意。
sudo motion -n
写っているところを見ます。(http://[ラズパイのIPアドレス]:8081)
ただし、google chromeはURL直接指定だとアクセスできないそうなので、以下のようなHTMLファイルを作ってブラウザで開きます。
cat pi.html <html><body> <img src="http://192.168.xx.xx:8081"> </body></html>
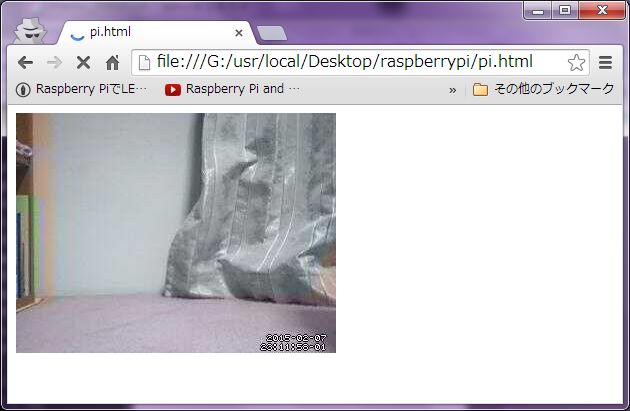
おしまい。超簡単!
motionコマンドは、カメラに写った映像に動きがあるとスナップショットを保存します。SDカードはあまり書き込むとすぐ寿命がくるので、遊んでみるだけならば、設定ファイルを変えて画像を保存しない設定にするか、RAMドライブ設定をしてSDカードに書き込まなくするといいです。RAMドライブ設定は後述。
avahiを入れて、IPアドレス検索の手間を減らす
この設定を最初にやれ、と書いてあるサイトが多いのですが、MacとWinの違いがどうとか書いてあってよく分からなかったので跳ばしてました。
avahiはローカルネットワークのDNSサービス情報をを検出できる=よそのホストで稼動するサービスへのアクセスが簡単になる、ということみたいです。なので、ラズパイとPC(Win)にavahiをインストールして、ラズパイへのアクセスをホスト名で行えるようにしました。(MacPCは最初からavahiが入っているので不要)
インストールすると、「ホスト名.local」でラズパイにアクセスできるようになります。
#ラズパイ側
sudo apt-get avahi-daemon ##確認 ping raspberrypi.local
#PC側(Windows)
Appleから、Boujour Print Serviceをインストールします(ここにavahiの実装が含まれている。)インストールexeを実行するだけです。
http://support.apple.com/kb/DL999?viewlocale=ja_JP
こじ研が詳しいです。
http://www.myu.ac.jp/~xkozima/lab/raspTutorial1.html
インストールできたら、コマンドプロンプトからpingを実行します。失敗する場合は、UDP 5353を開ける設定が必要です。
##確認(pingが返ってきたら成功) ping raspberrypi.local
これで、毎回IPアドレスを探さずにラズパイにアクセスできるようになりました。IPアドレスは、MAC情報をもとに計算するのである程度固定された値が振られるようなのですが(ルーターによるけど)自宅NWはIPがすぐ変わるので結構面倒くさかったのです。
CtrlキーとCapsキーを入れ替える
(これないと左手が死ぬ。)
Debianの設定でXKBOPTIONSを書き換えます。参考にしたのはここ。
[Debian] Ctrl と Caps Lock を入れ替える | Keep the Light Alive
#Ctrl入れ替え sudo cat /etc/default/keyboard #XKBOPTIONS="" XKBOPTIONS="ctrl:swapcaps"
#適用 /etc/init.d/kayboard-setup reload
ディスプレイの解像度変更
テレビをディスプレイ代わりにしているけれど、字が横につぶれて読むのがつらいので、設定を変えて文字を大きくしました。
ここを参考に/boot/conig.txtを変更します。
RPiconfig - eLinux.org
#現在の設定確認 /opt/vc/bin/tvservice -s #モードの一覧確認 /opt/vc/bin/tvservice -m CEA /opt/vc/bin/tvservice -m DMT #モードの変更 sudo cat /boot/config.txt # uncomment to force a specific HDMI mode (this will force VGA) hdmi_group=1 hdmi_mode=3
再起動して終了。
RAMドライブを使う
RaspberryPiの記憶装置はSDカードですが、これは書き込み回数制限のあるデバイスなので、HDDとおなじ気軽さで使っているとすぐ壊れてしまうようです。対策として、不要なデータはフラッシュメモリに書き込みます。フラッシュメモリに書いたデータは電源を切ると消えるので、消えてほしくないデータは、SDカードや、USBでつないだHDDとかに書き込むようにします。
フラッシュメモリは"tmpfs"という名前で定義されているので、この上に新しいファイルシステムを作成します。
参考にしたのはこのへん
Raspberry PiのSDカード/マイクロSDカードの寿命を延ばす | ものづくりエクスペリメント
Raspberry PiのSDカード書き込み回数抑制対策を行なってみた ( UNIX ) - ロードバイクときどきiPad/Airなblog - Yahoo!ブログ
swap無効化
swap自体役に立っていないので無効化します。
dphys-swapfileを削除するのが乱暴な気もしましたが、あっても使わないコマンドなので消すのが確実だそうです。
#swap確認 free -m #今回だけoffにする(再起動するとonに戻る) sudo dphys-swapfile swapoff #dphys-swapfileを削除(永久にoff) sudo apt-get remove dphys-swapfile
RAM driveを使う(tmpfsを使う)
以下の3つをRAM drive上のファイルシステムとして定義します
/tmp
/var/tmp
/var/log
/etc/fstabを編集する
ファイルシステムは、/etc/fstabに記述します。(ここに書いておくと自動マウントされる)
最後の4行を追加。
sudo cat /etc/fstab proc /proc proc defaults 0 0 /dev/mmcblk0p1 /boot vfat defaults 0 2 /dev/mmcblk0p2 / ext4 defaults,noatime 0 1 # a swapfile is not a swap partition, so no using swapon|off from here on, use dphys-swapfile swap[on|off] for that # tmp files are on RAM drive tmpfs /tmp tmpfs defaults,size=32m,noatime,mode=1777 0 0 tmpfs /var/tmp tmpfs defaults,size=16m,noatime,mode=1777 0 0 tmpfs /var/log tmpfs defaults,size=16m,noatime,mode=1777 0 0
4列目のマウントオプションは、noatime(アクセスサイズ不要)、サイズは32m、mode=1777 (stickey bitつき777)としました。パーミッションゆるめならひとまず安心。
マウントする
作成したファイルシステムをマウントします。マウントするとすでにマウントポイントにあったファイルが隠れてしまうのですが、ファイル量が少ないので削除はしませんでした。
#マウント sudo mount -a #マウント済み確認 mount df -h
マウントしたファイルシステムに不足するディレクトリを自動作成する設定を書く
tmpfsに作ったものは毎回起動時に空っぽになります。ツールによっては作業用ディレクトリが存在しないとエラーになるので、初期化ロジックにディレクトリ作成を含めます。
マウントするファイルシステムにあるディレクトリ(ls -laRF /tmp とか)と、/etc/rsyslog.conf の中身を見て作成するディレクトリを決めました。
sudo cat /etc/rc.local # create directory at startup mkdir -p /var/log/apt mkdir -p /var/log/ConsoleKit mkdir -p /var/log/fsck mkdir -p /var/log/news mkdir -p /var/log/ntpstats chown root.ntp /var/log/ntpstats mkdir -p /var/log/samba chown root.adm /var/log/samba # create empty file at startup touch /var/log/btmp touch /var/log/lastlog touch /var/log/wtmp chown root.utmp /var/log/btmp chown root.utmp /var/log/lastlog chown root.utmp /var/log/wtmp
RAMドライブにしたことで、ファイル書き込みが速くなったはず。今度測定してみようかな。
RaspberryPiがようやく届いたので触ってみる(3)
Raspberry pi セットアップ初日は、とにかく動かないと面白くないので、面倒そうな設定は全部とばして起動させました。無事に起動できたので、今度は、セットアップ中にスキップしたあれこれをやります。
----
自宅の無線LAN(SSIDステルス)につなぐ
セットアップ時につないだネットワークは、テザリング携帯でした。セキュリティがゆるいので簡単につながりました。
今度は自宅無線LANにつないでみます。ここのルータはSSIDステルスとMACアドレス制限が設定してあります。(MACアドレスは先に設定追加しておきました)
接続設定は携帯用と自宅用の二個を用意して、電波がある方につなげるようにします。
接続設定を2個以上持たせるには、wpa_supplicant.confファイルに、network={}ブロックを設定の数だけ書きます。
SSIDステルス回避のためには、network={}ブロックに、ssid_scan=1を書きます。
結果はこんなかんじ。起動時にテザリング携帯電波があれば携帯に、なければ自宅LANにつなぎにいくようになりました。
sudo cat /etc/wpa_supplicant/wpa_supplicant.conf
ctrl_interface=DIR=/var/run/wpa_supplicant GROUP=netdev
update_config=1
network={ssid="MyMobileNetwork"
psk=xxxxxxxx}
network={
ssid="MyHomeNetwork"
psk=xxxxxxxxscan_ssid=1
}
OSとファームウェアの更新
容量制限のない自宅LANにつなげたので、次はパッケージの更新をかけます。ファームウェアの更新もしたほうがよいらしいので、以下3個のコマンドを実行します。
ファームウェア更新をSSH接続で実行していたら途中で接続が切れたので、ディスプレイとつないで実行したほうがよいです(あたりまえか..)コマンド完了まで5分ぐらいずつかかりました。再起動したら完了。
sudo apt-get update
sudo apt-get upgrade
sudo rpi-update #ファームウェア更新
(テレビの)スピーカーから音を出す
ファームウェアを更新したらマイクとかカメラとかスピーカーとか使ってみたいけど、すぐにできそうなのが、HDMIテレビのスピーカーを使った音声出力ぐらいなので、これを試しました。(ファームウェアが古いとうまくいかない場合があるらしいので、rpi-updateをやっておく)
音を鳴らすサンプルアプリは用意されているので、ここを参考にビルドして実行するだけです。
1. 設定ファイルを更新して、HDMI出力可にする
sudo vi /boot/config.txt
hdmi_drive=2 #コメントを外す。HDMIを強制。
#hdmi_force_hotplug=1 #今回は不要。
#hdmi_force_edid_audio=1 #今回は不要。
2.サンプルアプリをビルドする
#サンプルをmake all
cd /opt/vc/src/hello_pi/
./rebuild.sh
cd hello_audio
3.サンプルアプリを実行する(音声をHDMI出力)
./hello_audio.bin 1
#Ctrl-Cでとめる#こういうのとか
./hello_audio.bin 1 2 50000
./hello_audio.bin 1 2 40000
./hello_audio.bin 1 2 30000#こういうのとか
aplay /usr/share/sounds/alsa/Noise.wav
音が大きいのと、Ctrl-cしないと音がとまらないのとで結構びっくりした。
HDMIとアナログの両方が接続されている場合は、HDMI優先がデフォルト動作です。
音が出せたので、そのうち喋らせることもできるよねー
メモ:
/opt/vc/src/hello_pi/ の下に面白そうなものがいっぱいあるので今度見てみよう。
RaspberryPiがようやく届いたので触ってみる(2)
RaspberryPiを起動して初期セットアップをします。
OSのダウンロードと書き込み時間も含めて3時間ぐらいだったので、結構簡単だった印象です。要するに自作LinuxPC作成と同じだ。
「Raspberry pi セットアップ」とかで検索すると日本語情報がたくさん出てきます。本家の情報も簡単な英語なのでわかりやすかったです。
【セットアップの流れ】
1. OSイメージの作成
2. 部品をつないで起動
3. OSの初期セットアップ
4. 無線LANにつないでみる
5. SSHでラズパイにログインしてみる。
参考サイト:
SDカードにOSを書き込んでRaspberry Piを起動する: 楽しくやろう。
--------
1. OSイメージの作成
ここのガイドに沿って作業します。以下は詳細。
1-1. Raspbian (Debian)をパソコンにダウンロードして解凍します。(Version:December 2014, 2014-12-24 released)。
zipを解凍したら3GBぐらい。
(Debianは使いやすくておすすめです。Fedoraもあったので今度試したい。)
1-2. Windowsパソコンの場合は、「Win32 Disk Imager」を使ってOSをSDカードに書き込みます。
Win32DiskImagerのインストールはデフォルトでOK。(Windows7なので、インストールとインストール後の起動は「管理者で実行」にするのが無難。)
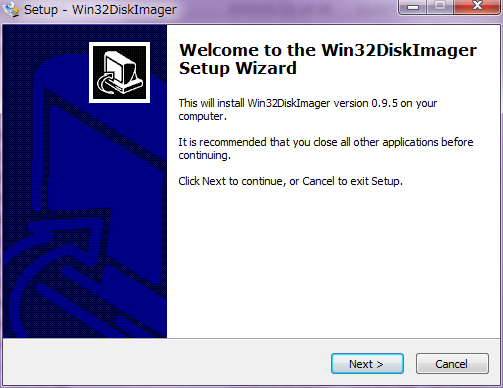
1-3. SDカードをパソコンに挿入して認識されることを確認する。
1-4. Win32DiskImagerを管理者権限で起動して、DeviceにSDカードのドライブを指定して、Image Fileに1-1のRaspbianイメージファイル(*img)を選択して[Write]ボタンを押す。(今回はE:ドライブに書き込み)

成功するとドライブの容量が減って見えます。Windowsでは読めない形式で書き込まれるためです。(14.8GB ->55.9MB)
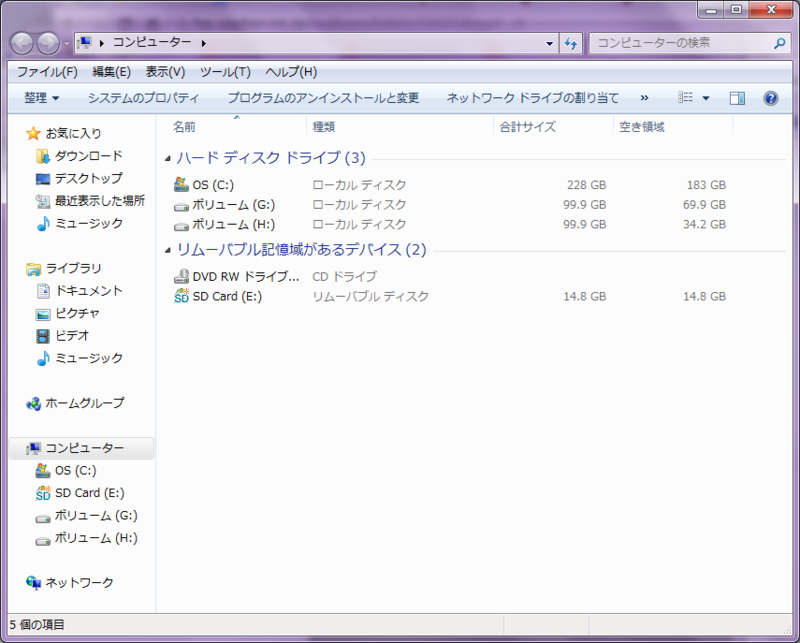
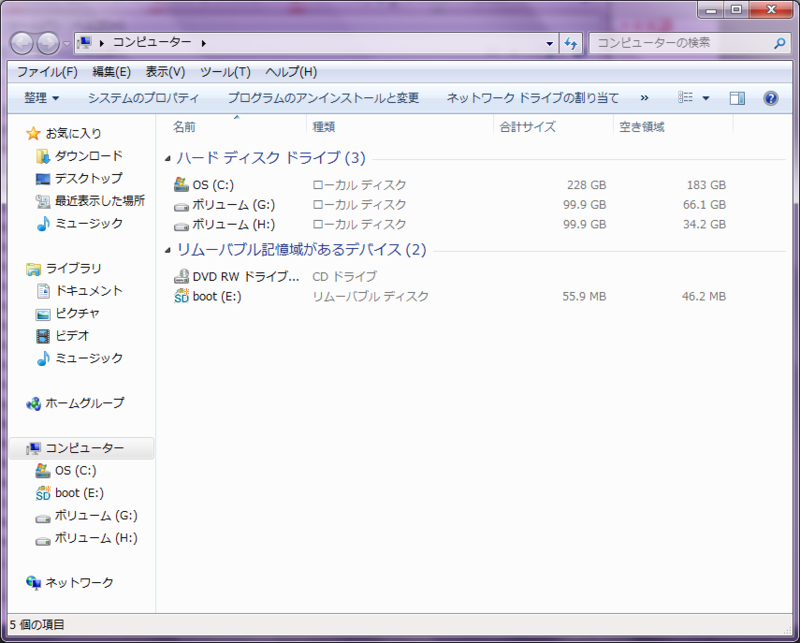
2. 部品をつないで起動
つなぎます。静電気注意。
- microSD (本体の背面)
- キーボード(USB端子)
- ACアダプタと電源ケーブル(マイクロUSB端子)(コンセントに挿すのは最後)
(なにかあるといやなので、この時点ではWifiアダプタは挿しません。)
全部つないだあとにACアダプタをコンセントに挿すと、あっさり起動しました。
ランプが光るとわくわくする。
当たり前だけど、テレビはHDMI入力にしておかないと映りません。

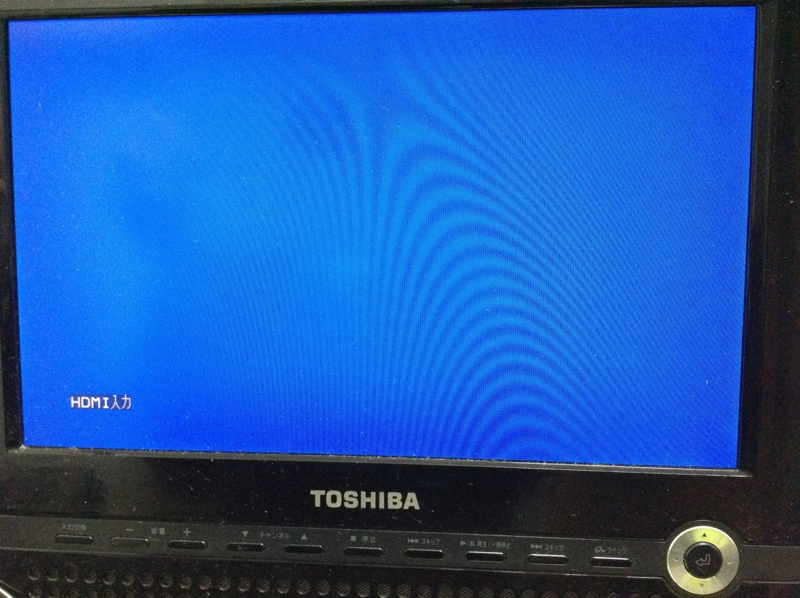
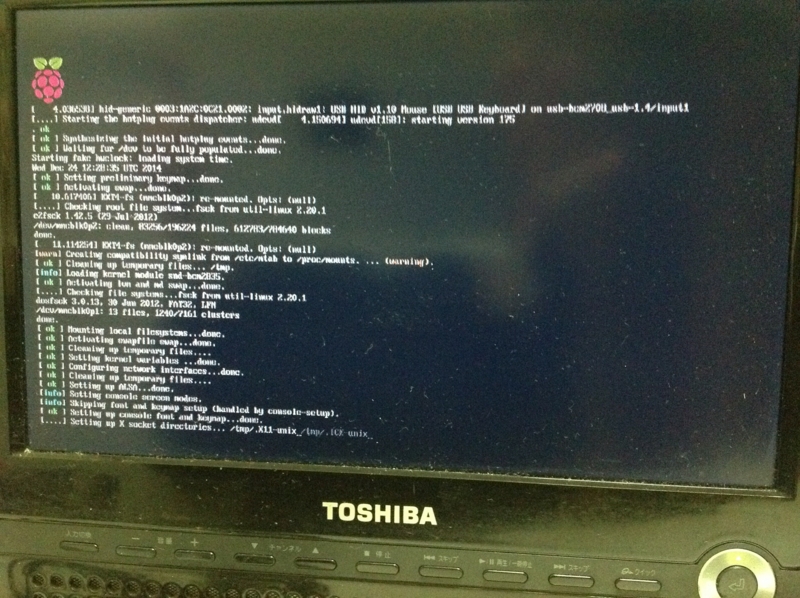
3. OSの初期セットアップ
初期セットアップは一回目の起動でだけ表示されます。やりなおしたい場合はこのコマンドで起動。
sudo raspi-config
変更したところ
- パーティションの拡張(SDカードの容量すべてをOSに割り当てる)
1.expand Filesystem を選択してOKを押す
- ロケールの設定 (ロケール、タイムゾーン、キーボード)
4. Internationalisation Options を選択する。I1, I2, I3のサブメニューがでる。
-- ロケール
I1. Change Locale を選択。(英語のまま使うので変えない。2バイト文字で困ったら設定予定)
-- タイムゾーン
I2. Change Timezone を選択。 Asia -> Tokyo を設定する。
-- キーボード(日本語109にする)
I3. Change Keyboard Layout を選択。
Generic 105-key -> Other->Japanese --> Japanese - Japanese (OADG 109A) --> no compose key -> not terminate x with ctrl-Alt-Bs の順に選択する。
- GUI起動は設定しない。
3. Enable Boot to Desktop/Scratch は無視する(これをONにするとGUIが起動する。あまり困らないのでひとまずCUI)
- その他(SSHと音声)
8.Advanced option を選択する。 A1-A8のサブメニューがでる。
-- SSH
A4. SSHをenableにする (あとでSSHでラズパイに接続して使う)
-- 音声
A8. Audio -> Auto か Force HDMI
全部設定したらFinishを選択(上下ではなく右キーを押すと、上位のメニューに遷移する)
Reboot -> yes にしてちょっと待つ
メモ:
7.Overclockがおもしろそうなのであとであそぶ。
2バイト文字(Locale対応)は面倒なので今回は保留。GUI使うならあったほうがいいはず。
再起動したらコンソールからログインする。
usr/pw = pi/raspberry (ここのDefault Loginを見る)
SSHデーモンが起動していることを確認
すんなり終わった。
4. 無線LANにつないでみる
Wifiアダプタを挿して再起動する。(sudo shutdown -r now )
家の無線LANのSSIDとセキュリティとパスワードを確認しておくこと。
こじ研を参考に以下の2ファイルを修正して再起動したらあっさりつながった。
設定ファイル:
/etc/network/interfaces
/etc/wpa_supplicant/wpa_supplicant.conf
IPアドレスの確認:
ifconfig
5. SSHでラズパイにログインしてみる。
パソコンとラズパイを同じネットワークにつなぎます。(同じルータの子にする)
パソコンから、ラズパイ宛にpingが通ることを確認
ping 192.168.xx.xx
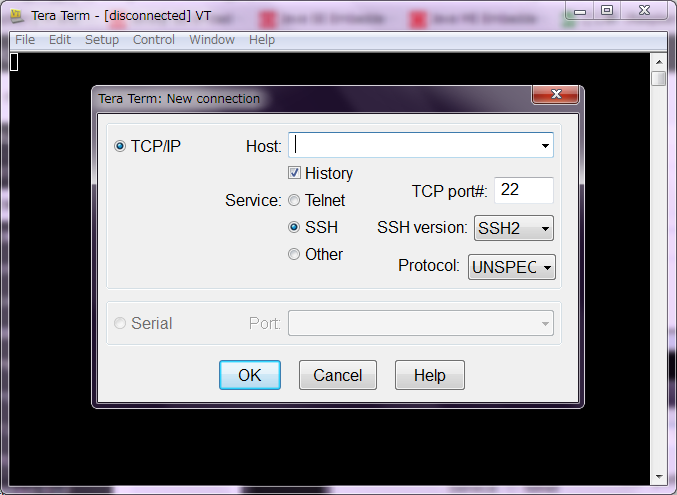
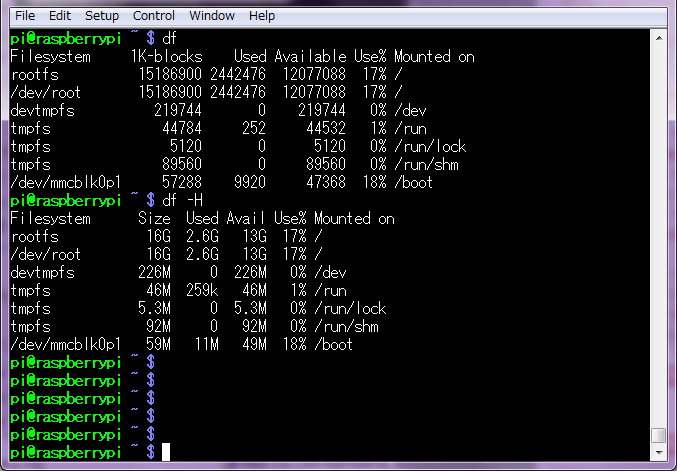
これもあっさり終わった。
わーい、簡単。
(ハンズオンのときのトラブルっぷりはなんだったんだ。。。)
当分これで遊べそうです。
ちなみに、初期セットアップメニューの Internationalisationが"s"なのはイギリス英語とのこと。
----
終わった後にいい資料を見つけた!
これから Raspberry Pi をいじる方向けの資料 20130818版
RaspberryPiがようやく届いたので触ってみる(1)
Raspberry Pi のB+が(ようやく)届きました。
セットアップは3時間ぐらいでわりとちょろかったので、やったことをまとめます。
【買ったもの・集めたもの】
本体だけじゃ動かないので、必要な物品の集め方をネットで調べます。
「Raspberry pi ケーブル」とかのキーワードで人柱先駆者の情報がたくさん出てきます。
要するに、普通のパソコンと同じく、記憶デバイス(SDカード)とディスプレイとキーボードと電源があればいいらしいです。
最終的に集めたのが以下の10点でした。
参考サイト:
Raspberry Pi(ラズベリーパイ)を普通に動かすために必要な周辺機器とその価格。合計20,000円未満でLinux環境を構築できました。 - Pythonで学ぶ金融工学
1. 本体(Raspberry Pi B+ : RSコンポーネンツの通販:3940円+送料450円+消費税)
(BもB+も同じ値段だけど、B+はmicroSDなので注意。)
FAQs | Raspberry Pi (ガイドには、ラズパイ本家か提携先(RSコンポーネンツ)で買えと書いてある)
2. microSDカード(microSDHC 16GB class10 : Amazon: 993円)
(8GBあれば十分らしいが、100円しか違わなかったので16GBを購入。class10だと動作が速い。念のため、相性はここを確認。)
3. HDMIケーブル (HDMI-HDMI : Amazon : 604円)
(初期設定のディスプレイ(テレビ)接続用。ラズパイ側がHDMIであればよいので、HDMI-DVI変換ケーブルを買ってモニタにつないでもよい。というか、最初しか使わないので、DVDプレイヤーとかから引っこ抜けばいい。)
Amazon.co.jp: ELECOM イーサネット対応HIGHSPEED HDMIケーブル 1.0m ブラック DH-HD14ER10BK: 家電・カメラ
4. USBキーボード(USB接続 : Amazon : 636円)
(家に転がっているやつでいい。うちにはなかったので一番安いのを購入。挿すだけで動いた)
Amazon.co.jp: iBUFFALO USB接続 有線スタンダードキーボード ブラック 【PlayStation4,PS4 動作確認済】 BSKBU11BK: パソコン・周辺機器
5. Wifiアダプタ(省電力 : Amazon : 1010円)
(B+は電源弱くて無線がぷちぷち切れるよ、とのことだったので、消費電力の小さそうなのを選択。最大1.3W。最初は買わずにLANケーブルを挿してもよい。)
6. USBマウス (手持ちのを流用)
(CUI操作のみなのでまだ使ってない。今の計画だと使わない気がする。。)
7. ACアダプタ (手持ちのを流用)
(スマホの充電用。ラズパイの安定稼動のためには700mA以上が必要とのこと。これは出力1.0Aです。上限がよく分からないので、iPad用の2.1Aはやめておいた。)

8. マイクロUSBケーブル(電源用)(手持ちのを流用)
(スマホの充電用。)
9. HDMI端子つきテレビ(手持ちのを流用)
(テレビがディスプレイになるってすばらしいね。)
10. microSDに書き込めるパソコン (手持ちのを流用。)
--------
計:7948円
家にいろいろ転がっている人ならばラズパイ本体だけ買えば始められそうです。
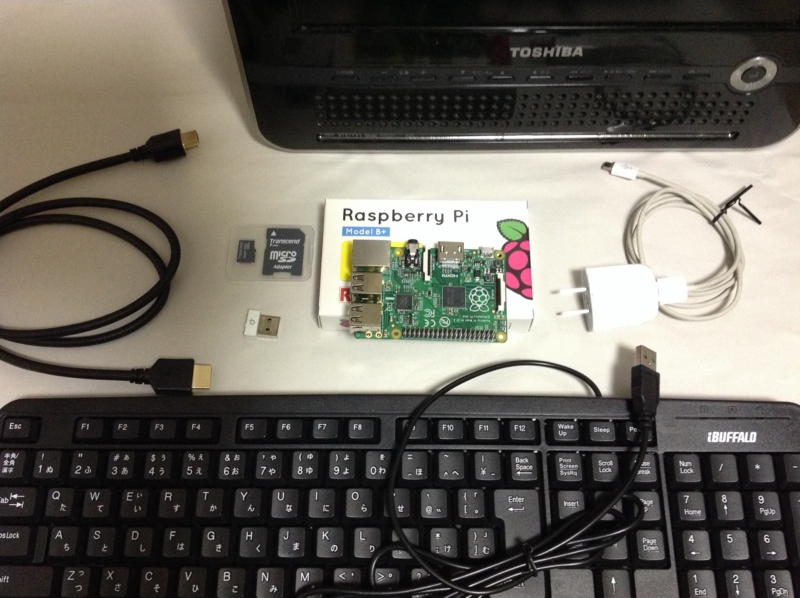
ちなみに、Bを12月に注文していたのだけど、出荷予定がどんどん延びるのであきらめてB+にしました。(B+は一日で届いた。)B+が出たから、Bの生産は縮小されているのかな。
ラズパイとSDカードを一緒に注文していたのだけど、Bがこないこないと言ってB+に変更したので、うっかりmicroではない普通のSDカードが届いたのが失敗。8GBのSDなんて今時なにに使えばいいんだろう。。。
つづく。
Raspberry Piハンズオン感想
Java女子部企画でRaspberry Piのハンズオンです。
【東京】★女性限定★RaspberryPiにUSBカメラをつないでTwitterにつぶやいてみる【ラズパイ借りられます】 - Java女子部 | Doorkeeper
人気のラズパイを買ってみたいなと思いつつ、SDカードを焼くのにLinuxマシンいるから古いWinXPマシン潰してみるかとかいうところで止まっていた私にピッタリ。
そもそもラズパイハンズオンなんて一般向けでも滅多にあるものじゃないし機材を貸してくれるなんてなんて豪華なんでしょう!
後で聞いたら機材は講師の方の私物だそうです。ありがたいことです。
(黒いのはポータブルバッテリー、小さいチップはシリアルアダプタ)

今回はセットアップ済みのSDを使ってパーツを組み立てて、Twitter写真投稿アプリを作ります。
約5時間かけてセットアップのコツやパーツの買い方やハマりどころなどをとても丁寧に教えていただきました。途中おやつ休憩もあって大盛り上がり。
ケーブルつなげるだけじゃーん、と舐めてたらラズパイ起動後にハマる人続出。

まずはviの操作がネック(幸い私はセーフ)
次は、設定を変えても無線LANに繋がらない。
(これは、無線アダプタが刺さっていなかった。写真右上に転がってるドングルが全員に配られてなかった。気づいた人エライ!)
そこを越えると今度はコマンドラインのjava操作ができない。(普段eclipseに頼りすぎで、クラスパスの書き方とかとっさに出てこない)
あとはUSBカメラを認識させて、撮った画像をTwitterに投稿するんだけど、Twitterの認証情報が上手く取れなくて書き込めないとか。
残念ながら最後までたどり着いた人はごく僅かでした。私もテキスト書き込みまでしかできなかった。
フォローアップセッションもあるので行きたいなあ。
とりあえずラズパイポチろうか。(オススメはBだそうです。初心者はA+は買っちゃダメ!)
(Twitter操作については、イケメンTwitter4Jという素晴らしいライブラリがあるので、プログラム量はほんの少しです。今回Java触ってた時間が超短い。)
スイーツ王からの豪華な差し入れ!美味しかった✨

詳細資料はこの辺です。
スライド
境をこえる
Devloveアドベントカレンダー12/10です。
DevLOVE Advent Calendar 2014 「越境」 - DevLOVE | Doorkeeper
自己紹介:
@powmana02です。SEです。最近はWebシステムの保守をしています。
会社に入ってからはずっと貧乏なプロジェクトにいて、基本的になんでも自分でやらなきゃダメだったので、ピンチになったら部署の垣根とかしがらみとか、空気読まずにしれっと超えます。(そのへん頓着してられない)
でも今回のテーマの「越境」はそういうことじゃないんだろうな。
超えてきたもの:
今年やった新しいことといえば、勉強会への初参加です。知り合いに誘ってもらったのもあって参加自体は難しくない。
でも参加ペースを維持するのは結構大変でした。
基本的に行かなくたって困らない、それより仕事しなよ今日も終電だよという心の声と戦うのが大変。
そんな中で、イベント情報を集めて「知り合いを増やすぞ」と決めて、仕事を切り上げて、ドキドキしながら人に声をかけて。
そうやって「なくてもいいんだけどあったらうれしい関係」を作ること。これが私が今年超えてきた境界線だと思います。
最近は、週末が楽しみだし次なにしようか考えるのも楽しいし、twitterやfacebookにちょっとずつ知り合いが増えて、勉強会に行くと顔見知りの人がいてくれたりするのが少し幸せだなと、仕事ばかりしていたらわからなかった喜びを感じています。
来年ももっと楽しいことをやってみたい。今度は私が発信側で。
次はすぎいまさかつさんです。よろしくお願いします!
2014年勉強会まとめ
ざっとした参加履歴。
今年は勉強会デビューでした。
会社の同僚が勉強会に熱心に参加している人で、誘ってもらったのをきっかけにいろいろ顔を出すようになりました。
月1ぐらいで参加できたらいいなと思っていたらわりと行けてたね。
仕事でだけじゃ出会えない人達とお話することができてとてもよかったです。来年は自分でも何かやりたいなあ。
----
2014/5/18(土) JJUG CCC
JJUG CCC 2014 Spring | 日本Javaユーザーグループ
2014/5/24(土) TechGirl
TechGIRL~女だらけのLT大会!!~ - TechGIRL | Doorkeeper
2014/6/14(土) Windows女子部
Windows女子部 × type IT Academy 主催 要件定義の実践ワークショップ - connpass
【東京】JJUG ナイトセミナー 「WildFly 8 ローンチ記念」Red Hat共同開催 - 日本Javaユーザーグループ | Doorkeeper
2014/7/8(火) Bluemix
クラウドでも女子会?! 日本IBM「Bluemix女子会」レポート - クラウド Watch
【東京】JJUG ナイトセミナー 「7.15 世界とつながるJCP」 - 日本Javaユーザーグループ | Doorkeeper
2014/8/7(木) 分散ストレージCeph
Linux女子部09 「新定番!10年効く分散ストレージ技術 Ceph勉強会」 - connpass
2014/8/23(土)いまどきの入出力
今どきの入出力を考える会(初心者歓迎)~ 技術ひろば.net 2014年8月 - connpass
2014/8/28(木) ログ解析
2014/9/19(金) 英語論文を読もう
エンジニアのためのネット上で英語勉強会 第0回 - connpass
2014/10/11(土),12(日
) Code for Japan Summit
【Code for Japan Summit... | Code for Japan - ともに考え、ともにつくる
2014/10/30(木) UX
【ヒカ☆ラボ】女ゴコロを形にする!現役女性ディレクターが語る、女子にウケるサービスづくりとは? - connpass
2014/11/8(土) Devlove甲子園プレイバック
2014/12/6(土) Raspberry Pi
【東京】★女性限定★RaspberryPiにUSBカメラをつないでTwitterにつぶやいてみる【ラズパイ借りられます】 - Java女子部 | Doorkeeper
こんなところ。細かい感想はあとで書く。
女子会系は人気の内容でも優先的に参加させてくれるのでとてもありがたいです。